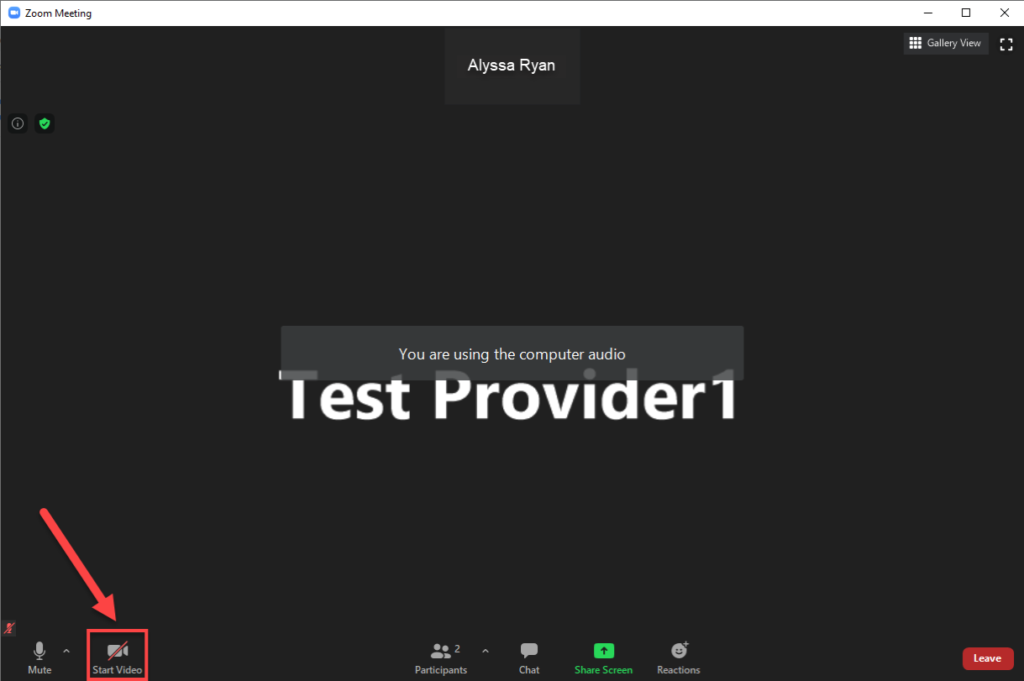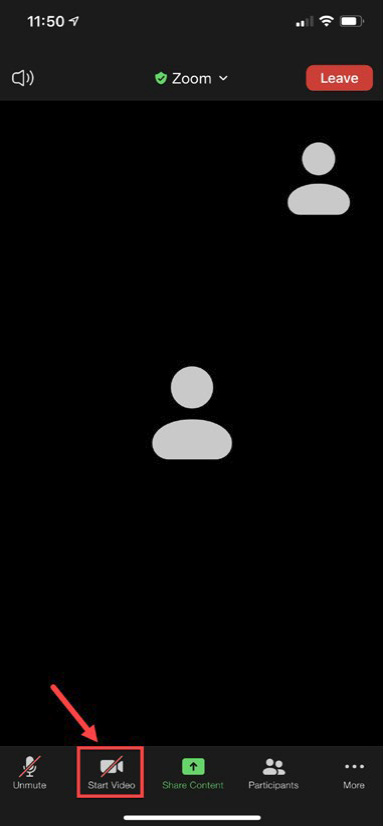Using Zoom Video
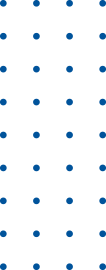
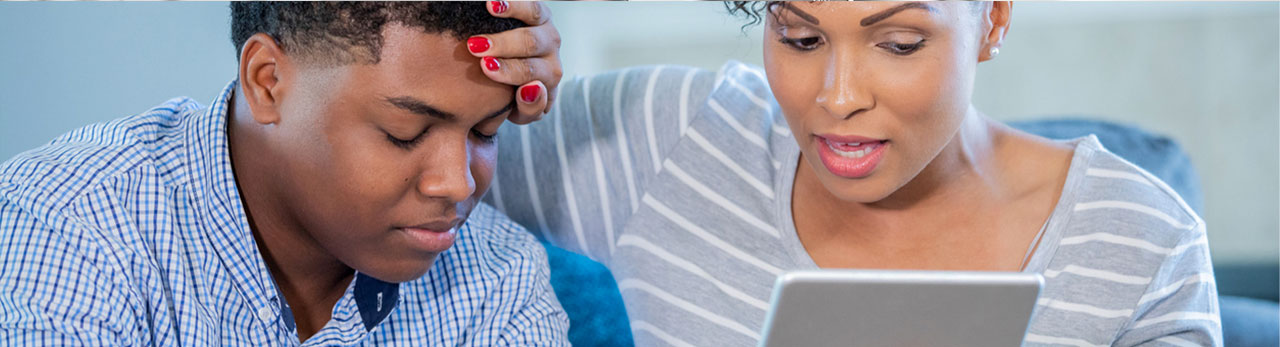
These instructions walk you through how to turn on and use your Zoom video. If you need to know more about how to connect to your appointment, click here.
How to Turn Video on Using Compter
- Once Zoom invite is received and the link is clicked, a video confirmation pop-up will appear.
- Make sure you check off to always display video preview dialogue box and then click on “Join with Video”
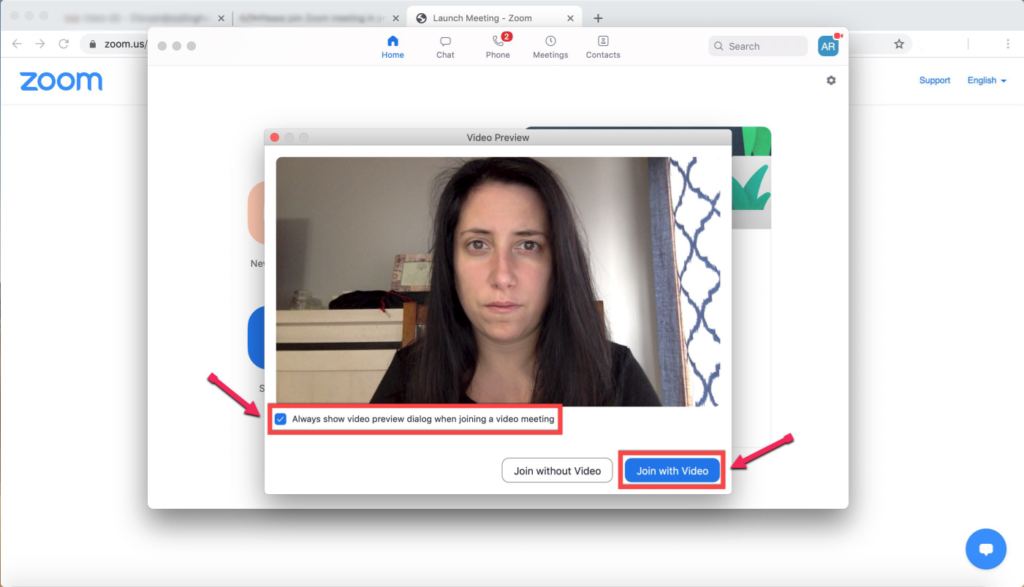
How to Turn Video on Using Mobile Device
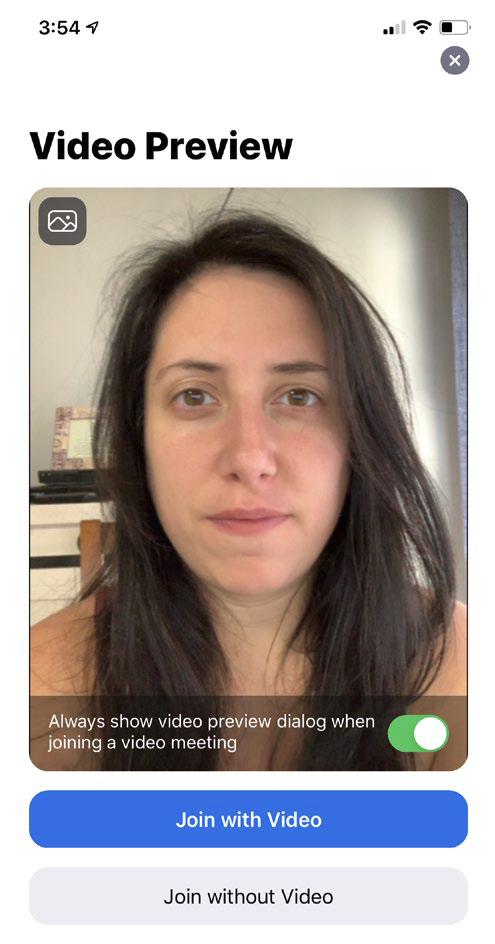
- Similar to above when joining from a computer, when you join from a mobile device there will be a video preview prompt that appears.
- Make sure you check off to always display video preview dialogue box and then click on “Join with Video”
How to Turn on Zoom Video After Joining
- Once in the Zoom appointment, along the bottom of the screen there are options. If joining from a phone you may need to tap the screen for the options to appear.
- One of the icons along the bottom of the screen is a video camera. If you don’t see your video and that camera has a red slash through it, you’ll want to click on the icon to turn video on.
- If it still doesn’t work, also confirm that Zoom has access to your microphone and camera via the settings on your phone.
- For Apple Devices, go to Settings and then scroll down to the list of apps until you see Zoom (List is alphabetical). For Android Devices, go to Settings > Apps >Zoom and scroll down to “Permissions” and make sure microphone and camera are allowed.